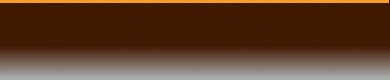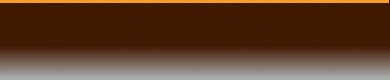|
選択されている立体(曲線)を断面形状とする回転体を生成します。
| ツール |
キーボード |
 |
ALT+C |
キーボードファンクション
|
| ファンクション押下無しコマンド起動 |
通常回転体(制御点)生成 |
| F5押下後コマンド起動 |
面体(ファセット)回転体生成 |
| F6 押下後コマンド起動 |
ソリッド(端面1)回転体生成 |
| F7押下後コマンド起動 |
掃引曲面回転体生成 |
| F12押下後コマンド起動 |
回転分割数設定なし |
操作イメージ
*断面(曲線を認識する)→回転体コマンドをクリック→回転分割数を設定する(1)→回転させる中心線 をドラッグで生成
(1)回転分割数はデフォルトで8、大きな物体を作る場合は断面を増やしたほうが綺麗になる。断面 を増やしすぎるとのちの作業が難しくなるので注意
|
このコマンドを起動した場合、それ以前に起動中であったコマンドは自動的に終了され、生成された回転体が選択された状態(赤色表示)となります。
手順を以下に示します。(3面図の任意の1平面で)
1.対象となる立体(曲線)を選択します。(詳細は、立体選択方法を参照)
2.面£体 (ファセット)の掃引体を生成する場合(断面方向・回転方向の何れの境界が[開]の場合)
F5を押して、面体モードにします。
3.ソリッド(端面が1平面で構成)の掃引体を生成する場合(断面方向・回転方向の何れの境界が[閉]の場 合)
F6を押して、ソリッド(端面1)モードにします。
※面体モードとソリッド(端面1)を 同時に選択することはできません。
4.掃引曲面の掃引体を生成する場合F7を押して、掃引曲面モードにします。
5.円弧形状(生成領域が360度未満)を生成する場合
(a)[数値モード]コマンドをON状態にします。数値入力ショートカットキー(通常:SHIFT)を押
しながら起動することで数値モードにもなります。
(b)[回転体]コマンドを起動します。
(c)[円弧形状領域設定]ダイアログボックスが表示されます。回転体の生成領域(角度)を指定し
ます。
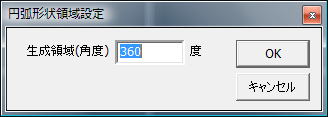
[円弧形状領域設定]ダイアログボックス
(d)[回転分割数設定]ダイアログボックスが表示されます。回転分割数を指定します。
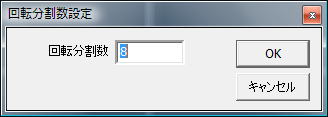
[回転分割数設定]ダイアログボックス
(e)マウスをドラッグしながら回転軸を指定します。
・ドラッグ:移動制限無し
・入力制限キー(通常:CTRL)+ドラッグ:縦・横・斜め(45度)方向に移動を制限
6.生成領域が360度の回転体を生成する場合
(a)[回転体]コマンドを起動します
(b)[回転分割数設定]ダイアログボックスが表示されます。回転分割数を指定します。
(c)以下の何れかの方法を行います。
i.マウスをドラッグしながら回転軸を指定します。(環体)
・ドラッグ:移動制限無し
・入力制限キー(通常:CTRL)+ドラッグ:縦・横・斜め(45度)方向に移動を制限
ii.選択した曲線に折線点が連続している場合、中間点にトラッカーが表示されます。そのトラッカーをクリックします。(回転形状)
回転方向の制御点数は、回転分割数分の制御点を挿入します。CTRLを押しながら[回転体]コマンドを起動すると[回転分割数設定]ダイアログボックスの表示を省略することができます。有効制御点数はシステム環境設定]コマンドのデーター領域数に依存します。トラッカーについては、トラッカー操作方法を参照してください。数値入力ショートカットキー、入力制限キーは[システム環境設定]コマンドで変更することもできます。ファンクションキー押下により、ソリッド、ファセット(面体)の設定が行えます。詳しくはソリッドとファセットを参照してください。選択曲線が[閉]の場合、掃引曲面を生成できます。詳しくは、掃引曲面を参照してください。
http://www.youtube.com/watch?v=DYlCld_5zk0
|