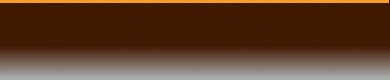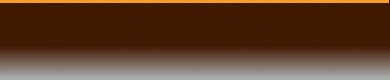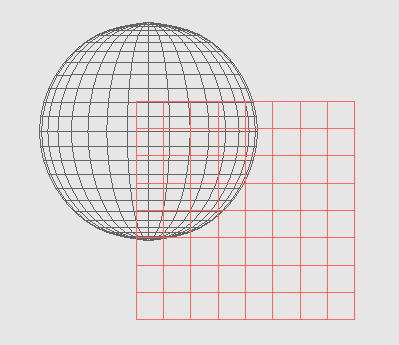
1.立体の選択方法
(a)立体を含むボックス内にマウスカーソルを合わせ左ボタンをクリックします。[今回選択以外は解除]
(b)矩形が立体の中心を含むよう£にマ ウスカーソルを合わせドラッグします。[今回選択以外は解除]
(c)立体選択追加キー(通常はCTRLキー)を押しながら、(a)を行います。[選択済み立体に追加](d)立体選択追加キー(通常はCTRLキー)を押しながら、(b)を行います。[選択済み立体に追加]
(e)[グループ選択]コマンドを起動します。[選択済み立体に追加]
(f)[一括選択]コマンドを起動します。[表示中の全ての立体を選択]
(g)[立体情報ツール]コマンドを使用します。[立体データ、ユニット毎の選択]
※1:上記は、マウス入力を必要とするようなコマンドが起動されていない場合に限ります。※2:マウスをドラッグすることにより、矩形が表示されます。
※3:立体選択追加キーは[システム環境設定]コマンドで変更することも出来ます。
※4:(e)は該当するグループに立体が設定済みの場合に限ります。
グループ設定の[グループ設定]コマンドを参照してください。
2.立体の選択解除方法
(a)立体をはずした状態で、マウスの 左ボタンをクリックします。[全立体解除]
(b)立体選択解除キー(通常はSHIFTキー)を押しながら、立体を含むボックス内にマウスカーソルを合わせ左ボタンをクリックします 。[ 対象立体のみ解除]
(c)立体選択解除キー(通常はSHIFTキー)を押しながら、矩形が立体の中心を含むようにマウスカー
ソルを合わせドラッグします。[対象立体のみ解除]
(d)[選択解除]コマンドを起動します。[立体毎に解除/継続の選択可能]
(e)[立体情報ツール]コマンドを使用します。[立体データ、ユニット毎の解除]
※1:上記はマウス入力を必要とするようなコマンドが起動されていない場合に限ります。※2:立体選択解除キーは[システム環境設定]コマンドで変更することも出来ます。