曲線・曲面の制御点位置や[立体編集]の基準点上にトラッカーを表示し、それを操作することで編集を行っています。操作は、トラッカーをクリックやドラッグすることで行います。
・クリック−
マウスの左ボタンを押して離します。
・ドラッグ−
マウスの左ボタンを押しながら移動します。
以下に、トラッカーを使用するコマンド及び操作方法を示します。
1.トラッカーを表示するコマンド
[立体生成][曲線生成][掃引体]
[立体編集][回転]
トラッカーを表示するだけで操作することはありません。
2.3面図上にトラッカーを表示し、操作するコマンド
[画面制御][基準点/線登録]
[立体生成][曲線編集][回転体][錐][曲線断面割付]
[立体編集][サイズ変更[頂点]][直線指定リサイズ[頂点]][曲線指定リサイズ[頂点]]
[円筒曲げ[頂点]][ひねり[頂点]][せん断[頂点]][曲線指定移動[頂点]]
[基準線指定移動[頂点]][基準円指定移動[頂点]]
[ツール]
[石枠生成][石枠自動配置][宝石カット][距離測定][角度測定]
3面図上に表示されているトラッカーにマウスカーソルを合わせ、クリックまたはドラッグします。3.3面図及び透視図上にトラッカーを表示し、操作するコマンド
[曲面編集][制御点移動][制御点列移動][制御点列挿入]
[制御点列回転][ひねり[制御点]][拡大/縮小[制御点]]
[断面制御点移動][ベース線移動[制御点]][制御点曲線合わせ]
[曲面立体合わせ[制御点]][張力係数]
透視図による指定と3面図による指定の2つの方法があります。
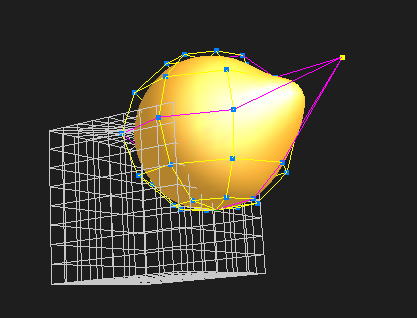 (a)透視図による指定
(a)透視図による指定
(b)透視図上のトラッカーをクリックします。このとき、透視図上では存在するトラッカーは全て表示され、クリックしたトラッカーは青色で表示されます。また、透視図上でトラッカーをはずしてクリックした場合は視点変更(回転)を行います。3面図上では、クリックされたトラッカーが青色で表示され、ほかは表示されません。3面図上で青色のトラッカーをドラッグして編集をします。指定を解除する場合は3面図上でトラッカーを外してクリックします。
3面図による指定
3面図上のトラッカーをクリックします。このとき、重なり合っているトラッカーが存在する場合は、そのすべてを選択します。また、3面図上でドラッグすると矩形が表示されるので、その矩形で囲むことによってトラッカーを選択することもできます。クリックのみで選択した場合は、3面図、透視図共に存在するトラッカーは全て表示されますが、重なり合っているトラッカーを選択した場合やドラッグでの選択の場合は、3面図には選択されたトラッカーのみ表示され、透視図には存在するトラッカーは全て表示されます。選択されたトラッカーは青色で表示されます。3面図上で青色のトラッカーをドラッグして編集します。
トラッカーをクリック後(青色のトラッカー)に、そのトラッカーを3面図上でドラッグして編集するので、透視図で指定した処理が容易に行えます。

