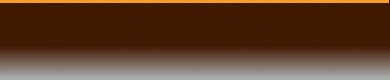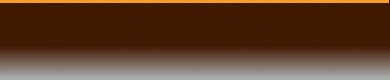曲線を生成します。
| ツール |
キーボード |
 |
ALT+A |
キーボードファンクション
|
| ファンクション押下無しコマンド起動 |
通常曲線(制御点)生成 |
| F5押下後コマンド起動 |
入力制限曲線生成 |
| F6 押下後コマンド起動 |
回転対称曲線生成 |
| F7押下後コマンド起動 |
1軸対称曲線生成 |
| F8 押下後コマンド起動 |
2軸対称曲線生成 |
| F9押 下後コマンド起動 |
通過点曲線生成 |
| F10押下後コマンド起動 |
螺旋曲線生成 |
操作イメージ (CTRL キーとSHIFTキーがデフォルトの場合)
*線を描くために制御する点をクリックにより生成していく
制御点の属性により曲線(クリック)・折れ線(SHIFT+クリック)で生成
*制御点の位置を間違えた場合
DELATEキーを押すことによりひとつ前の点に戻ることが可能
*終了
右クリックにより終了
*曲線(閉)は始点と終点を自働で結びます。重ねて結ぶ必要はありません。
|

このコマンドを起動した場合、それ以前に起動中であったコマンドは自動的に終了され、
生成された曲線が選択された状態(赤色表示)となります。
手順を以下に示します。
1.制御点線分方向(角度)やRを数値入力する場合
F5キーを押して、入力制限モードにします。
2.回転 対称で曲線生成をする場合
F6キーを押して、回転対称モードにします。
3.1軸 対称で曲線生成をする場合
F7キーを押して、1軸対象モードにします。
4.2軸 対称(十字)で曲線生成をする場合
F8キーを押して、2軸対称モードにします。
5.通過 点指定で曲線生成をする場合
F9キーを押して、通過点モードにします。
6.螺旋の 曲線生成をする場合
F10 キーを押して、螺旋生成モードにします。
※回転対称、1軸対称、2軸対称、螺旋を同時に起動することはできません。
7.直前指定済制御点/通過点位置との変位量を数値表示する場合[数値を表示]コマンドを起動し
ます。数値表示状態となります。
8.制御点移動量を数値入力する場合
[数値モード]コマンドを起動し、数値入 力状態にします。
数値入力ショートカットキー(通常:SHIFT)を押しながら、メニューを起動すると[数値モード]コマンドの
起動を省略することができます。
9.[曲線生成]コマンドを起動します。
10.螺旋モードの場合
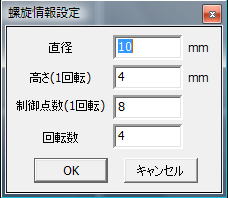
[螺旋情報設定]ダイアログボックス
[螺旋情報設定]ダイアログボックスが表示されます。以下にダイアログボックスの説明を示します。
(a)直径
螺旋の直径(mm)
(b)高さ
螺旋の一回転の高さ(mm)
(c)制御点数
一回転あたりの制御点数
(d)回転数
螺旋の回転数
11. 曲線の開/閉を指定するダイアログボックスが表示されます。

[曲線開/閉設定]ダイアログボックス
マウスでボタンをクリックするか、ショートカットキーを押してください。該当ショートカットキーを押しながら
コマンドを起動するとダイアログボックスの表示を省略することができます。
開の場合は始点と終点を連結せず、閉の場合は始点と終点を連結します。
12.回転対称モードの場合
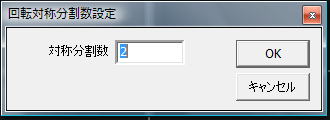
[回転分割数設定]ダイアログボックス
(a)[回転対称分割数設定]ダイアログボックスが表示されます。回転対称の分割数を指定します。
(デフォルトは2、最大50で7、11、17、19〜などの分割角度がは無効)
(b)3面図の任意の1平面を選択します。選択した平面に軸(緑色)が表示されます。
(c)扇状の範囲に曲線を描きます。
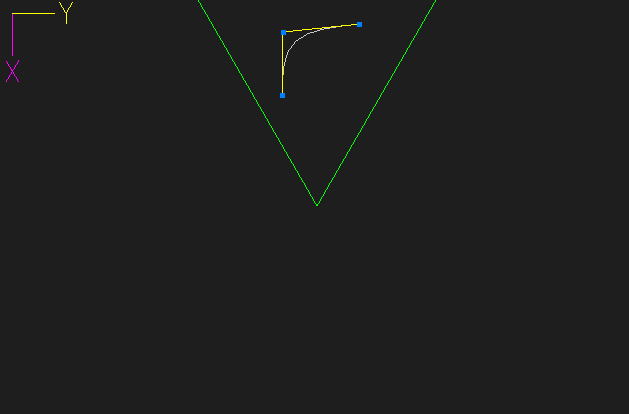
13.1軸対称モードの場合
(a)3面図の任意の1平面を選択します。選択した平面の中心に軸(緑色)が表示されます。
(b)中心軸から左右どちらかの範囲に曲線を描きます。
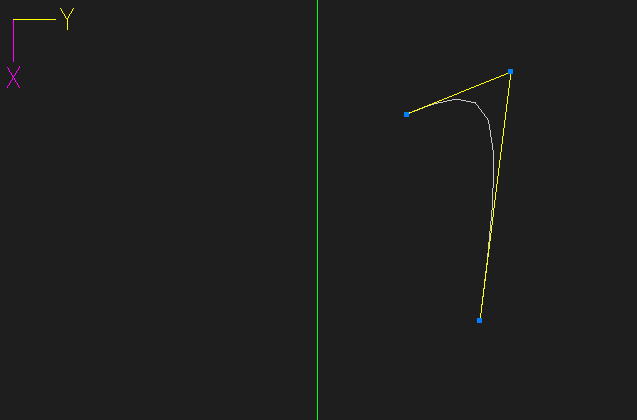
14.2軸対称モードの場合
(a)3面図の任意の1平面を選択します。選択した平面の中心に十字軸(緑色)が表示されます。
(b)4つの範囲のいずれかに曲線を描きます。
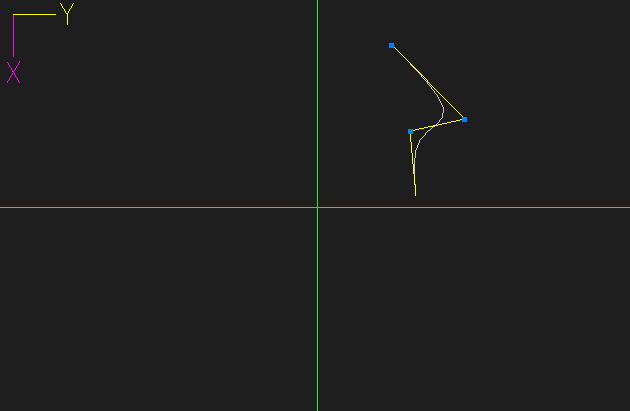
15.数値入力状態の場合
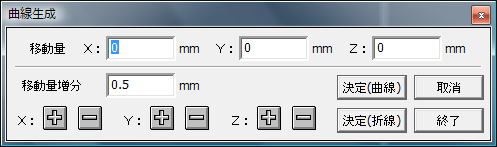
[曲線生成]ダイアログボックス
(a)始点の位置でマウスの左ボタンをクリックします。
(b)[曲線生成]ダイアログボックスが表示されます。次点への移動量を指定し、その点が曲線か折
線を決定します。
(c)上記を繰り返し、終了ボタンをクリックします。有効点数は3(開は2)∼50点とします。
16.数値入力状態以外(マウス入力)の場合
(a)曲線の制御点/通過点位置でマウスの左ボタンをクリックし、制御点/通過点を指定します。
・左ボタンクリック:曲線点 の制御点/通過点
・折線点キー(通常:SHIFT)+左ボタンクリック:折線点の制御点/通過点
(b)マウスカーソルを次の制御点/通過点位置まで移動します。
・カーソルを移動:移動制限無し
・入力制限キー(通常は:CTRL)+カーソルを移動:縦・横・斜め(45度)方向に移動を制限
移動を制限するときは制御点/通過点を指定するまで入力制限キーを押し続けてください。
(c)上記を繰り返します。有効点数は3(開は2)∼50点とします。
(制御点位置にトラッカーを表示)このとき、入力制限モードの場合は、
[曲線情報設定]ダイアログボックスが表示されます。
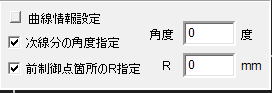
「次線分の角度指定」をチェックすると、直前指定済制御点線分に対する今回指定制御点線分の角度指定ができます。右方向が正数。左方向が負数の角度となります。「前制御点箇所R指定」をチェックすると、直前指定済制御点箇所のR指定が行えます。自動的に制御点を追加して処理を行うので、
対象制御点の前後の線分距離と指定 Rによっては処理不能の場合もあります。 このとき、数値表示状態の場合は、前制御点位置とマウスカーソル位置の変位量を表示します。このとき、[削除]コマンドを起動すると直前の入力制御点を無効にできます。
17.境界条件が開で制御点/通過点数が2点の場合
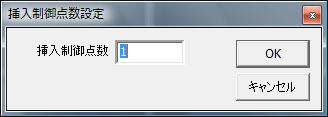
[挿入制御点数設定]ダイアログボックス
挿入制御点を指定するダイアログボックスが表示されます。2点間に挿入する制御点数を指定します
18.各対称モードの場合
(a)回転対称は、曲線生成後に回転対称分割数分回転複写し「閉」の場合は、各曲線を連結します。
「開」の場合は、軸(緑色)から近い点から回転して最後の1点は連結しません。
回転対称の場合は、
軸上に制御点/通過点を指定しないほうが安全にできます。
有効点数は、システム環境設定のデーター領域数に依存します。 ∼
(b)1軸対称は、曲線生成後に鏡像複写し、「閉」の場合は、曲線を連結します。「開」の場合は、軸
(緑色)からの距離が近い距離を連結し、最後は連結しません。軸からの距離が同じ場合は、曲線
の終点を連結します。
(c)2軸対称は、曲線生成後に鏡像複写し、「閉」の場合は、曲線を連結します。「開」の場合は、軸
(緑色)からの距離が近い距離を連結し、最後は連結しません。軸からの距離が同じ場合は、曲線
の終点を連結します。
但し、 十字軸の中心を制御点/通過点とした場合は、 その曲線の終点が
一番近い軸の1軸での連結となります。
有効点数は、システム環境設定のデーター領域数に依存します。
19.[曲線編集]コマンドが起動します。
各対称モードの場合は曲線を生成した範囲の曲線編集が可能でその範囲の曲線編集を行うとほかの
対称部分もそれに連動して変化します。通常曲線生成の場合は通常の曲線編集となります。
マウス入力時にこのコマンドは自動的に終了されません。終了は、コマンド終了方法を参照してください。
トラッカーについては、トラッカー操作方法を参照してください。
数値入力ショートカットキー、折線キー、入力制限キーは[システム環境設定]コマンドで変更することもできます。
通過点については、制御点と通過点を参照してください。