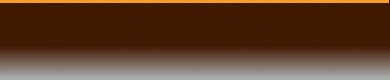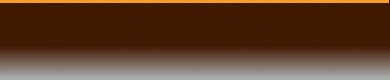選択されている立体(曲面)の制御点列を挿入します。
| ツール |
キーボード |
 |
ALT+N |
キーボードファンクション
|
| 押下無しコマンド起動 |
通常制御点列挿入 |
| F5押下後コマンド起動 |
生成時形状モード反転制御点移動 |
| F6 押下後コマンド起動 |
シェーディング反転制御点移動 |
操作イメージ
*挿入:物体を認識→制御点列挿入コマンドを起動→断面(黄緑点と緑点)と断面の中間にある緑点をクリック→右クリックで終了
*断面摘要:物体体を認識→制御点列挿入コマンドを起動→断面(黄緑点と緑点)にある黄緑点をクリック→制御点列複写基準位置を設定→緑点をクリック(断面と中間の緑点が可能)→右クリックで終了
*物体の切り離し:物体を認識→制御点列挿入コマンドを起動→緑点を右クリック(中間の緑点が可能)
|
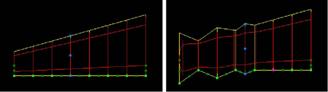
このコマンドを起動した場合、それ以前に起動中であったコマンドは自動的に終了されます。手順を以下に示します。
1.対象となる立体(曲面)を選択します。(詳細は、立体選択方法を参照)
2.生成 時形状モードを現在の設定から反転する場合
F5を押して、生成時形状モードを反転します。生成時形状モードが有効の場合、生成時の形状で曲面編集が行えます。(通常は有効)
3.シェ ーディングを現在の設定から反転する場合
F6を押して、シェーディングを反転します。シェーディングが有効の場合、透視図の立体がシェーディングされた状態になります。
4.[制御点列挿入]コマンドを起動します。
5.制御点列位置にトラッカーが表示されます。
トラッカー色は、
青色 :掃引/回転方向の制御点挿入列
緑色:断面方向の制御点挿入列(既存断面位置は置換点)
黄緑色:断面方向のコピー対象制御点列
6.トラッカーを選択します。
・左ボタンクリック:曲線点の挿入
・左ボタンドラッグ:曲線 点の挿入
・折線キー(通常:SHIFT)+左ボタンクリック/ドラッグ:折線点の挿入
7.コピー対象制御点列を選択した場合
(a)[ 制御点列複写基準位置]
ダイアログボックスが表示されます。 制御点列複写の基準位置を 指定します。
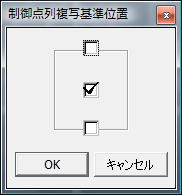
[制御点列複写基準位置]ダイアログボックス
(b)複写した断面を貼り付け たい制御点挿入列をクリックします。
複写した断面はDELETEキーで解除しない限り保持されます。
8.物体の切り離し
挿入位置(制御点複写位置ではない)のトラッカーを右クリックすると 曲面を分割します。閉のものは開となり、開のものは曲面2個に分かれます。但し、分割した後の曲面の制御点がV(断面)方向が3点以上ない場合やU(掃引)方向が2点以上ない場合は曲面は削除され、「制御点が少ないため、削除される部分があります。」とエラーメッセージが表示されます。
このコマンドは自動的に終了されません。終了は、コマンド終了方法を参照してください。トラッカーについては、トラッカー操作方法を参照してください。折線キー、生成時形状、シェーディングは、[システム環境設定]コマンドで変更することもできます。通過点については、制御点と通過点を参照してください。掃引体等で両端の断面の中心に自動的に付加された制御点は処理対象外となり、両端の断面とその制御点の間に新規に制御点列を挿入することはできません。
なお、 断面のコピー /置換は極力掃引体の場合は水平で回転体の場合は回転軸を垂直にして行ってください。立体によってはうまくいかない場合があります
|