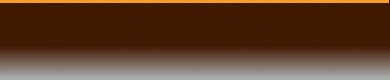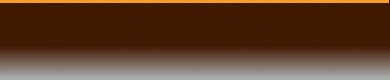|
選択されている立体(曲線)を断面形状とする掃引体を生成します。
| ツール |
キーボード |
 |
ALT+B |
キーボードファンクション
|
| ファンクション押下無しコマンド起動 |
通常掃引体(制御点)生成 |
| F5押下後コマンド起動 |
面体(ファセット)掃引体生成 |
| F6 押下後コマンド起動 |
ソリッド(端面1)掃引体生成 |
| F7押下後コマンド起動 |
掃引曲面掃引体生成 |
| F9押下後コマンド起動 |
通過点掃引体生成 |
| 掃引体生成時F10 |
断面90度回転 |
| 掃引体生成時F10 |
断面180度回転 |
| F12押下後コマンド起動 |
掃引分割数設定なし |
操作イメージ (CTRL キーとSHIFTキーがデフォルトの場合)
*断面(曲線を認識する)→掃引体コマンドをクリック→断面生成位置を指定する(断面のどの位置を基準とするか設定)→クリックにより断面の置く位置を指定(1)→最低2か所以上を指定→右クリックで終了
(1)断面をクリックにより置くときに、クリックは、曲線断面・SHIFT+クリックで折線断面となる。
*断面の考え方
*板を作ったとします。多くの場合は、上面図で四角を書いて厚みをつける方向に考えますが、
JCADの物体の面の構成上、横に切った断面を描き掃引させる方向が良い結果を得られやすい。
|

このコマンドを起動した場合、それ以前に起動中であったコマンドは自動的に終了され、生成された掃引体が選択された状態(赤色表示)となります。
手順を以下に示します。(3面図の任意の1平面で行います。)
1.対象となる立体(曲線)を選択します。(詳細は、立体選択方法を参照)
2.直前指定位置との変位量を数値表示する場合[数値を表示]コマンドを起動します。数値表示
状態となります。
3.面体 (ファセット)の掃引体を生成する場合
F5を押して、面体モードにします。
4.ソリッド(端面が1平面で構成)の掃引体を生成する場合
F6を押して、ソリッド(端面1)モードにします。
※面体モードとソリッド(端面1)を同時に選択することはできません。通常起動はソリッドで生成されます。
5.掃引曲面の掃引体を生成する場合F7を押して、掃引曲面モードにします。
6.通過点の掃引体を生成する場F9を押して、通過点モードにします。
7.数値入力による掃引体生成を行う場合
(a)[数値モード]コマンドをON状態にします。
(b)[掃引体]コマンドを起動します。
数値入力ショートカットキー(通常:SHIFT)を押しながら起動することで数値モードにもなります。
(c)[断面生成位置]ダイアログボックスが表示されます。断面生成位置を指定します。
尚、生成位置は断面を含む最小の矩形の位置で決定されます。
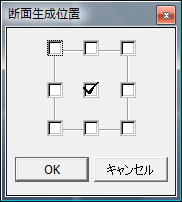
[断面生成位置]ダイアログボックス
(d)掃引する最初の点をマウスの左ボタンをクリックし、断面位置を指定します。
・左ボタンクリック:掃引方 向が曲線点
・折線点キー(通常:SHIFT)+左ボタンクリック:掃引方向が折線点
(e)[掃引体]ダイアログボックスが表示されます。次点への移動量を指定します。
このとき、連動して掃引体が表示されます。
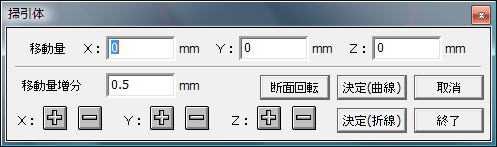
[掃引体]ダイアログボックス
i.移動量 - 次点までの移動量(「+」「 −− 」ボタンで増減します。)
入力値が判明している場合は、キーボードから直接入力することもできます。
ii.移動量増分 - 「+」「 −− 」ボタンをクリックすると増減する量
増分を変更する場合は、キーボードから入力します。
iii.「+」ボタン - 移動量が増え、+側に移動します。
iv.「 −− 」ボタン - 移動量が増え、 − 側に移動します。
(f)掃引体の断面を回転する場合
断面回転ボタンをクリックすると断面が90づつ回転します。
(g)次点の掃引方向のボタンをクリックして決定します。
(h)上記を繰り返します。有効点数は掃引方向が2∼50点で、かつ断面方向×掃引方向が650点以内
とします。
このとき、取消ボタンを押すと直前の入力点を無効にできます。
(i)終了ボタンをクリックします。
( j)掃引方向が2点の場合
[掃引分割数設定]ダイアログボックスが表示されます。掃引分割数を入力します。(設定可能範囲:0〜∼32)
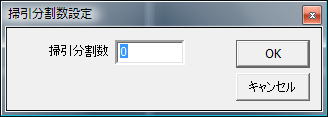
[掃引分割数設定]ダイアログボックス
掃引分割数とは、掃引方向が2点指定の場合に 自動挿入される中間制御点数です。この掃引分割数は次回コマンド起動時も保持されます。CTRLキーを押しながら[掃引体]コマンドを起動すると[掃引分割数設定]ダイアログボックスは表示されません。
8.数値入力状態以外の場合
(a)[掃引体]コマンドを起動します。
(b)[断面生成位置]ダイアログボックスが表示されます。断面生成位置を指定します。
尚、生成位置は断面を含む最小の矩形の位置で決定されます。
(c)マウスの左ボタンをクリックし、断面位置を指定します。
・左ボタンクリック:掃引方向が曲線点
・折線点キー(通常:SHIFT)+左ボタンクリック:掃引方向が折線点
(d)マウスカーソルを次の断面位置まで移動します。このとき、マウスカーソルに連動して掃引体が
表示されます。
・カーソルを移動:移動制限無し
・入力制限キー(通常は:CTRL)+カーソルを移動:縦・横・斜め(45度)方向に移動を制限
(e)上記を繰り返します。有効点数は掃引方向が2∼50点で、かつ断面方向×掃引方向が650点以内
とします。このとき、[削除]コマンドを起動すると直前の入力点を無効にできます
(f)断面を 回転する場合
F10 キーを押すと90°回転、F11 キーを押すと180°回転します。
(g)マウスの右ボタンをクリックすると終了します。
(h)掃引方向が2点の場合
[掃引分割数設定]ダイアログボックスが表示されます。掃引分割数を入力します。(設定可能範囲:0〜∼32)
掃引分割数とは、掃引方向が2点指定の場合に 自動挿入される中間制御点数です。この掃引分割数は次回コマンド起動時も保持されます。CTRLキーを押しながら[掃引体]コマンドを起動すると[掃引分割数設定]ダイアログボックスは表示されません。
マウス入力時にこのコマンドは自動的に終了されません。終了は、コマンド終了方法を参照してください。トラッカーについては、トラッカー操作方法を参照してください。数値入力ショートカットキー、折線キー、入力制限キーは[環境設定]コマンドで変更することもできます。ファンクションキー押下により、ソリッド、ファセット(面体)の設定が行えます。詳しくはソリッドとファセットを参照してください。選択曲線が[閉]の場合、掃引曲面を生成できます。詳しくは掃引曲面を参照してください。通過点については、制御点と通過点を参照してください。
http://www.youtube.com/watch?v=bpfeiubVR_A
|