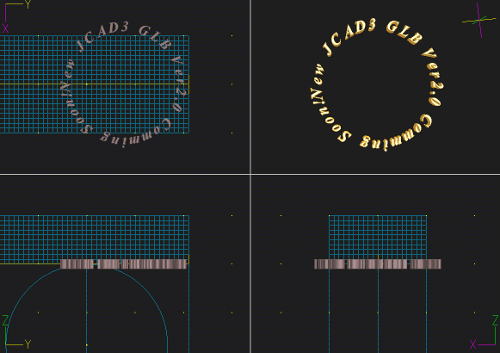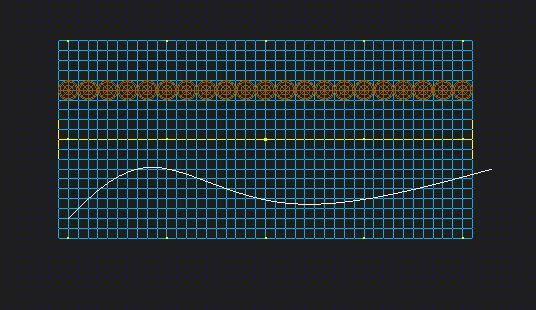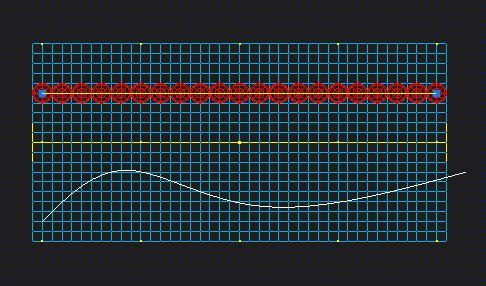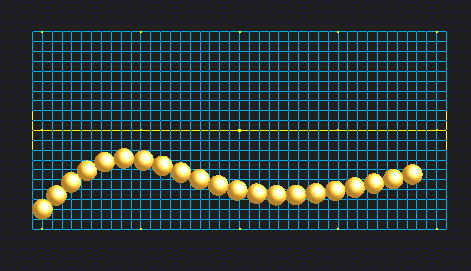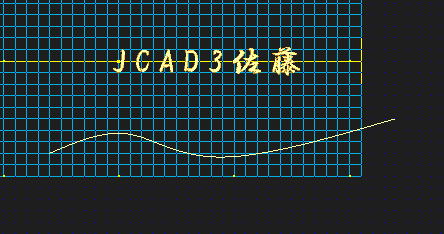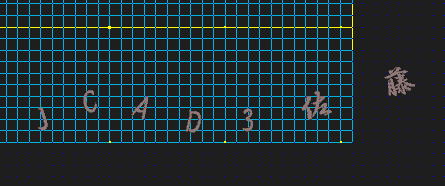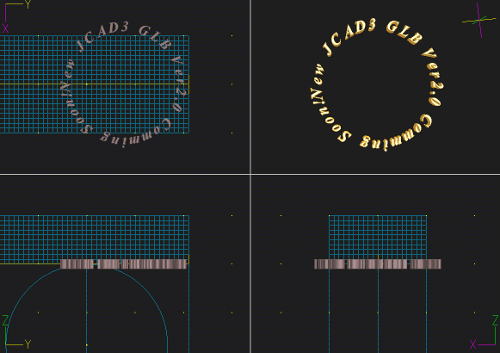曲線指定移動
http://www.jcad3.net/MOVIE/BASEWIREEDIT/BASEWIREEDIT.html
曲線に合わせて物体を移動させます。
曲線を認識 曲線指定移動のボタンを押します。(通常線はグレーになります。WEB上で見にくいため白にしています。システム設定→画面表示色→図形演算で250・250・250の設定)次に
曲線指定移動のボタンを押します。(通常線はグレーになります。WEB上で見にくいため白にしています。システム設定→画面表示色→図形演算で250・250・250の設定)次に
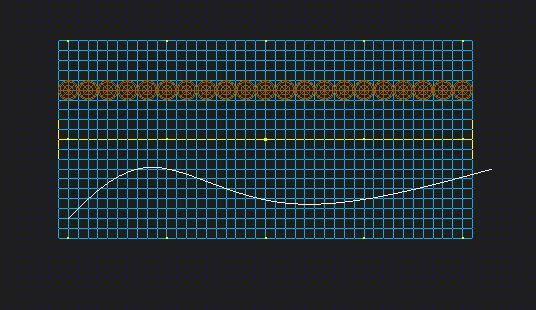
物体を認識し再度 曲線指定移動のボタンを押します。
曲線指定移動のボタンを押します。
上面図(X−Y)で線を引きます。
この線は物体が指定線の上の位置を表します。他の2面図で高さを調節することも可能ですが
線を引くのは上面図になります。
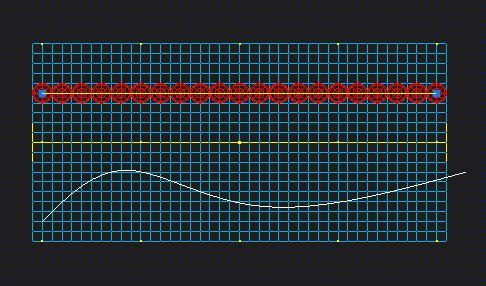
線を調節したら右クリックで終了します。
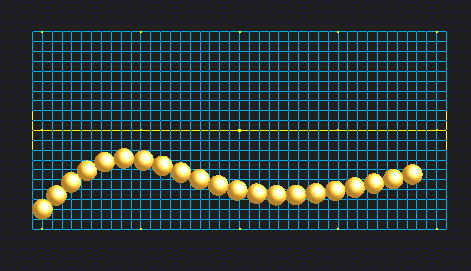
物体が線に沿って自動的に移動/回転を行い並びます。
ファンクションF6を押してからおこなうことにより 指定した線に合わせて間隔を変える機能を
付加しました。
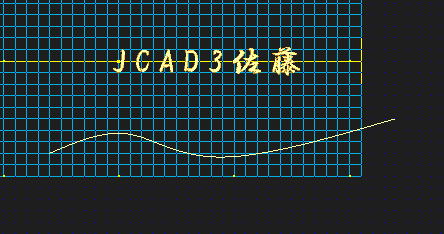
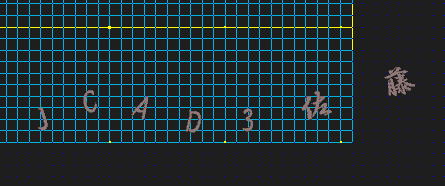
円状でも可能です。カレッジリングなどの文字入れに力を発揮します。(物体の上に描く線
の端は重なりますので物体1個分長めに引くことがコツになります。