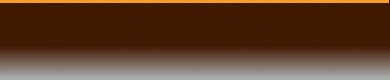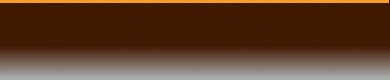このコマンドを起動した場合、それ以前に起動中であったコマンドは自動的に終了されます。
手順を以下に示します。
1.対象となる立体(曲面)を選択します。(詳細は、立体選択方法を参照)
2.回転角度を数値入力する場合
[
3.回転角度を数値表示する場合[数値を表示]コマンドを起動します。数値表示状態となります。
4.生成 時形状モードを現在の設定から反転する場合¢¡を押して、生成時形状モードを反転します。 生成時形状モードが有効の場合、生成時の形状で曲面編集が行えます。(通常は有効)
5.シェーディングを現在の設定から反転する場合
F6を押して、シェーディングを反転します。シェーディングが有効の場合、透視図の立体がシェーディングされた状態になります。
6.[制御点列回転]コマンドを起動します
7.制御点列位置にトラッカーが表示されます。トラッカー色は、深緑色で断面方向の制御点列です。
8.断面を選択します。(断面中心位置にトラッカーを表示)
・左ボタンクリック:制御点列の選択
・左ボタンドラッグ:制御点列の選択
・制御点選択追加キー(通常:CTRL)+左ボタンクリック:それ以前の選択制御点に 追加選択
9.数値入力状態の場合
回転軸用の法線ベクトルを決定するために 3面図上のいずれかの 1 平面でクリックします。

[回転角度設定]ダイアログボックス
[回転角度設定]ダイアログボックスが表示されます。回転角度を指定します。
10.数値入力状態以外(マウス入力)の場合
3面図のいずれかの1平面で断面中心点トラッカー(薄紫色)の周りをドラッグしながら回転します。このとき、 数値表示状態の場合は、回転角度を数値表示します。
このコマンドは自動的に終了されません。 終了は、 コマンド終了方法を参照してください。 トラッカーについては、トラッカー操作方法を参照してください。数値入力ショートカットキー、制御点選択追加キー、生成時形状、シェーディングは、[システム環境設定]コマンドで変更することもできます。張力係数に 0以外が設定されている場合は、移動させた制御点以外にも影響を及ぼします。詳しくは、[張力係数]コマンドを参照してください。