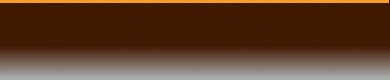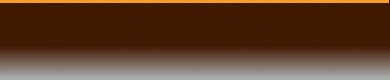コピーされている立体を貼り付けます。
| ツール |
 |
*BASIC版には物体に張り付けおよび拡張機能はありません。
このコマンドを起動した場合、それ以前に起動中であったコマンドは自動的に終了されます。
ペーストの使用方法を以下に示します。
1.[コピー]コマンドまたは、[カット]コマンドで、立体をコピーします。
2.[ペースト]コマンドを起動します。
3.立体選択状態の場合
マウスクリックもしくはドラッグした平面で見てその点が選択立体に含まれている場合は、
そ
の点を透平面の垂線と選択立体の交点位置にコピーした立体を貼り付けます。このときに
数値モード]コマンドが起動されている場合は、[ペースト位置基準指定]ダイアログボックス
が表示され、選択されている立体への交差する位置を指定できます。
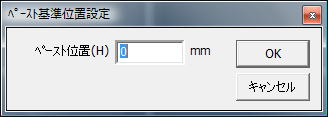 [ペースト基準位置指定]ダイアログボックス
4.立体非選択状態の場合
[ペースト基準位置指定]ダイアログボックス
4.立体非選択状態の場合
マウスクリックもしくはドラッグした平面の座標にコピー した立体を貼り付けます。
尚、 マウスクリックもしくはドラッグした平面で決定されない座標は3面図上の中心座標になります
*拡張機能
「コピー(カット)&ペースト」の「キー別保存機能」は、キーを押さなければ今までと同じですが、キーを押すことにより、キー毎にデータをコピーできます。
使い方は、以下の通りです。
①コピーする立体を選択する。
②A~Z、または、0~9のキーを押下しながら、「コピー」釦または「カット」釦を押下する。(キーを押下しなくても可、これで立体保存)
③A~Z、または、0~9のキーを押下しながら、「ペースト」釦を押下し、「ペースト」メニューを起動する。(キーを押下しなくても可)但し、指定のキーで立体が保存されていない場合は、「ペースト」メニューは起動できません。
④ペースト位置でマウス左釦をクリックする。(これで立体追加)
※複数キーを同時に押下した場合は、最後に押下したキーが有効となります。
データ(立体)の保存は、キーに対応したファイルにデータを保存するという、最もシンプルな方法を採用しています。学校などで、異なる人が別々に使う場合でも、EXEのあるフォルダに保存されるファイルのバックアップを取っておき、それを戻すだけでいつでも自分自身の「コピー&ペースト」が行えます。
キーと対応する保存用ファイル名は、以下の通りです。
キー押下なし - CopyData.cdt
「0」キー押下 - CopyData_0.cdt~「9」キー押下 - CopyData_9.cdt
「A」キー押下 - CopyData_A.cdt~「Z」キー押下 - CopyData_Z.cdt
※合計:37個の立体を保存できます。
*拡張機能2
ペースト作業中にキー入力により物体を回転させます。
「ペースト」のZ軸回転機能の操作方法
a)ペースト立体は表示され動かせる状態(マウス左釦ドラッグ中)のみ回転が可能とする。(ドラッグ終了でペースト立体が確定となる)
b)以下のキーを押下(押下し続けても可)することにより、ペースト立体をコピーした時の状態で、Z軸を回転軸に回転させる。
Z:右へ10度、X:右へ5度、C:右へ0.5度
A:左へ10度、S:左へ5度、D:左へ0.5度
|
| |
| Copyright 2009 GLB Co., Ltd All Right Reserved |
|