| |
2.10.16 [レイトレーシング環境設定]コマンド
|
|
|
*BASIC版にはありません
レイトレーシング時に使用するカラー材質と光源とステージの状態を設定します。
このコマンドを起動した場合、それ以前に起動中であったコマンドは自動的に終了されます。
ステージを設定している場合、4面図上にステージが表示されます。
手順を以下に示します。
1.[レイトレーシング環境設定]コマンドを起動します。
2.[レンダリング環境設定]ダイアログボックスが表示されます。

カラー(材質)の設定
1.材質を指定します。
2.RayTracingのモデルを指定します。
・Phong − 一般的なレイトレーシングの方法で、プラスチックなどの表現に利用します。
JRenderでは、宝石向のモデルとなっています。
・Cook-Torrance − 金属質のレイトレーシングの方法です。
3.各光、係数のRGBを指定します。
ペイントなどでは0〜255で表示していますが、JRenderでは1.0は255を表します。
・環境光 − 物体全体に均一に反映される光(色)です。
・拡散反射光 − 光源から入ってくる光が全ての方向に均一に反射するの光(色)です。
・鏡面反射係数 − 入射角のちょうど反対側(反射角)に強く反射する光(色)です。
この係数が有効で、映り込み有りの場合に反射側の探査を行い、
反射して映る光(色)を決める係数です。
・透過調整係数 − この係数が有効で、映り込み有りの場合に透過(屈折)側の探査を行い、
透過してくる光(色)を決める係数です。
4.物体に周囲の壁や影などを映り込みする場合は映り込みをチェックします。
5.ハイライトは、ハイライトの強さを決定するパラメータです。
Phongの場合は整数で値が大きいとシャープなハイライトで小さいと広範囲なハイライト、
Cook-Torranceの場合は実数で値が大きいと広範囲なハイライトで小さいとシャープなハイライトになります。
6.Cook-Torranceの場合、分光屈折率を指定します。
分光屈折率により、ハイライトの光(色)を決定します。
7.初期値ボタンを押すと、デフォルトの値に戻ります。
このコマンドを起動した場合、それ以前に起動中であったコマンドは自動的に終了され、
ステージを設定している場合、4面図上にステージが表示されます。
光源の設定
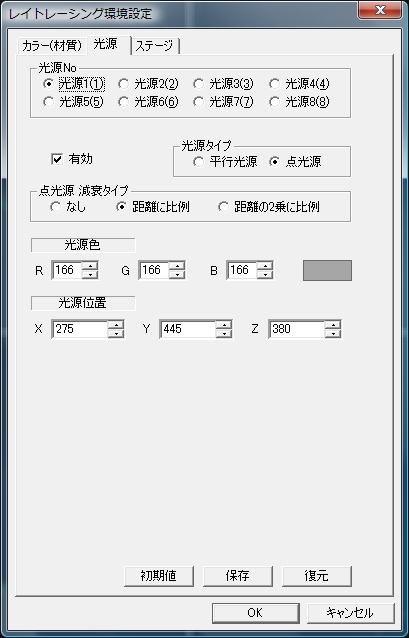
1.光源を指定します。
光源は最大8つまで指定できます。
2.指定した光源を有効にする場合は有効をチェックします。
3.光源のタイプを指定します。
・平行光源 − 太陽光のように無限遠点の光源です。
・点光源 − 電球のように点の光源です。
平行光源の場合は、物体の明るさに大きく影響します。
4.点光源の場合、減衰タイプを指定します。
・なし − 光が減衰しません。
・距離に比例 − 光が距離に比例して減衰します。
・距離の2乗に比例 − 光が距離の2乗に比例して減衰します。
5.光源のRGBを指定します。
ペイントなどでは0〜255で表示していますが、JRenderでは1は255です。
6.光源座標を指定します。
光源座標は、3面図上でトラッカーを移動して指定します。
7.基準値ボタンを押すと、デフォルトの値に戻ります。
ステージの設定
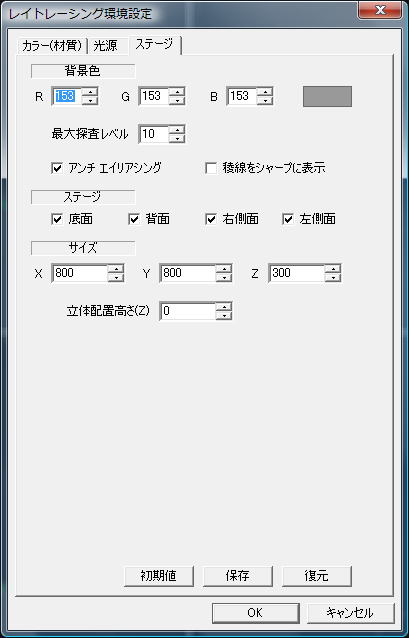
1.背景色のRGBを指定します。
ペイントなどでは0〜255で表示していますが、JRenderでは1は255です。
2.最大探査レベルを指定します。
最大探査レベルは、反射・透過を繰り返す最大回数です。
この最大探査レベルを増やしていくと、反射・透過を繰り返し、物体はより本物に近いイメージで表示されますが、
このレベルを増やすことによって、1ピクセルあたり2のn(レベル)乗回数が増えていくので処理に多くの時間を要します
3.アンチエイリアシングを行うかを指定します。
アンチエイリアシングは、表示された物体のギザギザを滑らかに見せる機能です。
4.稜線をシャープにするかを指定します。
稜線をシャープにすると、生成された立体の通りにレイトレーシングを行います。
しかし、レイトレーシングの場合は、稜線をシャープにしない方が良い場合があります。
5.ステージの設定をします。
ステージは、物体を配置する箱です。ステージを設定しない場合は、
物体が置かれている空間に何もない状態となります。
ステージを設定すると、視点の方向によっては物体がステージの中に隠れてしまう場合があります。
そういった場合にはステージの高さを下げてください。
・底面・背面・右側面・左側面にステージを設定するかを指定します。
・ステージのサイズをX・Y・Zで、立体の配置高さを指定します。(単位:mm)
ステージ確認ボタンを押すと4面図上で確認できます
|

